051. 軟體:瀏覽器(Konqueror、Mozilla Browser)
052. 網頁撰寫
053. 網站建置
超文件(hypertext)是全球資訊網的技術基礎。蘋果電腦早已應用在 HyperCard 軟體裡。
1993年初,提出全球資訊網的概念。畢業於牛津大學的 Tim Berners-Lee 以文書處理與即時通訊專長,進入歐洲物理實驗室(Eruopean Particle Physics Laboratory, CERN)。為了協助物理學家在各項研究計畫進行時,得以交換訊息,發明全球資訊網。
瀏覽器
最早的網頁客戶端軟體(瀏覽器)是文字介面的,Mosaic 最初是由伊利諾大學香檳校區的國家超級計算應用中心(National Center for Supercomputer Applications, NCSA)所開發,首先引用圖形介面,掀起風潮;網景公司的 Navigator 與微軟公司的 Internet Explorer 都是由此延伸出來的產品。
1998年,Netscape 關放 Navigator 軟體的原始碼。 開放沒多久,就由世界各地的駭客,創造出 Mozilla http://www.mozilla.org/roadmap.html,在 Gnu/Linux 環境裡還有許多瀏覽器,像是:
- Konqueror
- Galen
- Opera
首頁(Home Pages),啟動瀏覽器時,首先出現的網頁,使用者自行決定。
超連結的文字以畫底線及藍色顯示(使用者可以自訂),游標滑過時,會變成手的樣子(使用者可以自訂)。
通訊協定
- http://, hyptertext transfer protocol
- ftp://, file transfer protocol
書籤的功能,就是把常去的 URL 存起來。可以編輯它、檢視它。曾經拜訪過的網站,除非主動刪除它,否則,在瀏覽器的歷史功能,都會留下記錄。
URL
資源指標(Universal Resource Locators, URL)用來表示網際網路裡各種資料、活動與程式,不僅標明網路的位址,更可以指出連上該站所需的通訊規約與資料在網站內的擺放位置。
http://www.lins.fju.edu.tw:80/~mao/internet/url.htm存取網路資源的方式,也就是使用的通訊協定 http、ftp、gopher 等皆是。
http www.lins.fju.edu.tw :80 ~mao/internet url.htm 通訊協定 主機位址 通訊埠 路徑 檔名
gohper 原來的意思是土撥鼠,1991年4月誕生於美國明尼蘇達州大學之微電腦與工作站網路中心當 時主要作為該校之校園資訊系統(CWIS Campus Wide Information Systems )提供相關資訊及問題解答。歷經二年的發展 gopher 已演進成一個整合式資料傳輸系統, 者透過選單式界面可以很方便地、發現、搜尋、傳送各式各樣在網路讓使用上之資源(NIR Networked Information Resources):
- 電子新聞、報章雜誌
- 莎士比亞等電子書籍
- 韋伯氏英英字典
- 氣象報告
- 公用範圍軟體
- 圖書館書目查詢
外掛程式
瀏覽器原先針對文字及圖片而設計的,為了讓其他形式的檔案也能被閱讀,所以發明了外掛軟體的方法:
- RealPlayer,撥放影音檔案
- Shockwave,動畫及遊戲
- Acrobat,特定的檔案格式
接下來介紹是瀏覽器軟體分別有 Konqueror、Mozilla Browser,不過主要還是 Mozilla Browser,下面把 Mozilla Browser 以 Mozilla 代稱。
Konqueror
Konqueror 本身和 Mozilla 相同,不單單只有一個功能。
- Konqueror 是 KDE 的檔案管理,支援最基本 Cut、Copy、Paste 操作模式,進一步支援遠端和使用者端的檔案瀏覽。
- Konqueror 使用最新的 KDE 技術,來自於 KIO 的裝置(檔案存取),透過 KParts 的介面。
- Konqueror 是開放原始碼網頁瀏覽器,符合 HTML 4.0,支援 Java applets、JavaScript、CSS1、部份的 CSS2,也支援 plugln(flash、realplayer)。
- Konqueror 是多功能的瀏覽軟體,你可以直接點選檔案閱讀內容,不用載入其他程式,如:postscript、dvi、koffice...等檔案。
http://www.konqueror.org/
『主選單』->『其他程式』->『網際網路』->『Konqueror 網頁瀏覽器』
因為和檔案管理功能整合,所以 Konqueror 的首頁預設,是每一個使用者的家目錄,以下是 root 為例,點選
檢視模式可以區分:
圖示瀏覽
多列瀏覽
樹狀瀏覽
詳細的列表檢視
文字檢視
Cervisia 一般是指 CSV 目錄,一般使用者幾乎不會用,大部分程式開發者或是程式維護人才會用到。
在檔案『檢視』方面,你可以控制:
- 影像
- 文字檔案
- 其他 Office 檔案
- KOffice 檔案
- Web 檔案館(測試不出其功能)
- Postscript 和 PDF 檔案
- 訊息目錄(一般程式的訊息檔『PO檔』)
- HTML 檔案
- 剪貼板(測試不出其功能)
- 音效檔案
- 巨大
- 大
- 中
- 小
檔案及目錄排序可依照:
- 依名稱(區分大小寫)
- 依名稱(不區分大小寫)
- 依大小
- 依類型
- 目錄優先
『背景顏色』是指瀏覽檔案而言,網頁則無法使用。可以使用滑鼠選色或是鍵入 16 進位形式。
『背景影像』和上述功能大致相同,只是改成影像,比較好看一點,同樣不支援網頁。
關於 Konqueror 還有一些設定,包括瀏覽器外觀、樣式表單(CSS)....等等。
選擇『設定』->『設定 Konqueror 征服家』。
以下介紹是瀏覽器常用一些設定。
『檔案管理程式』的家 URL,這是 Konqueror 開啟時的首頁,預設是家目錄。不用加 http:// ,確定無誤選擇『套用』。
『Konqueror 瀏覽器』
HTML
比較常用是 URL 輸入自動補齊,預設是 10,範圍 0~100。當你輸入過去瀏覽的網址,瀏覽器會記錄下來,下次輸入時,瀏覽器就會出現這些提示,如果你找到自己要的網址,請用滑鼠選擇即可,或是使用鍵盤上下鍵選擇。
Appearance
這裡是設定網頁瀏覽時字型,還有編碼:
- 字型大小可自由設定,字型可以選擇文鼎字型(Ar Pl Kaitim Big5 [楷體]、Ar Pl Mingti2l Big5 [明體])
- 編碼要依最常瀏覽的網頁語系而定
Java
請把全域功能勾選,並且把『顯示 Java 主控台』選取起來。根據 Konqueror 的 Java HOWTO http://konqueror.org/javahowto/ 說法,Sun 的 SDK 並不不是很好,之前安裝 j2sdk1.4.2 雖然可以運作,不過中文似乎不太可行。依據 Java HOWTO 下載 IBMJava2-SDK 來安裝。
請連到 http://www-106.ibm.com/developerworks/java/jdk/
選擇『Linux 平台』
點選完選擇右邊 Contents 的 Download。
接下來選擇 Intel Compatible 平台,再按下 Continue。
接下來是註冊,如果沒有註冊過,請選擇『I have not registered before』,如果註冊過,請直接鍵入 ID 和 密碼。
,如果忘記密碼,可以選擇『I have forgotten my userid or password』。
註冊完就可以開始選擇下載,SDK 最新版本是 1.4-0.0 版本(截稿為止,最新的版本),接著選擇『Accept License』,就可以下載。
接著直接開啟 crxvt,找到剛剛下載回來的 IBMJava2-SDK-1.4-0.0.i386.rpm,鍵入
| # rpm -ivh IBMJava2-SDK-1.4-0.0.i386.rpm |
IBMJava2 會被安裝到 opt 的目錄下。把 Java 執行檔位置改成『/usr/java/j2sdk1.4.2/bin/java』。
這樣就可以瀏覽有 Java 的網頁,中文上也沒問題,但是有些網頁還是有問題,像是 egroups 的聊天室。
JavaScript 和外掛程式使用預設值就行了。
『增強瀏覽』的功能還好,可以使用預設值。
『代理』簡單的就是代理伺服器,一般學校、公司都會使用。
選擇『手動設定』之後,點選設定,把代理伺服器的資料填寫上去,『通訊埠』通常是 3128,如果不正確問一下網路管理人員。最後設定完要記得按下『套用』,這樣設定才會生效。
關於外掛程式這方面,Konqueror 還有許多進步空間,Mozilla 這部份設定和用法都比較清楚,所以外掛程式等一下會詳細介紹。
Konqueror 還有許多好玩的功能,同一個網頁,Konqueror 可以使用 KHTML 或 KMOZILLA 方式瀏覽。這樣外掛問題就可以處理。
KHTML 也就是 Konqueror 瀏覽網頁的形式。
KMOZILLA 使用方式,只有瀏覽網頁才會有作用,一般檔案管理則沒有 KMOZILLA 功能,選擇 Konqueror 的選單列。
『檢視』->『檢視模式』->『KMOZILLA』
不過,KMOZILLA 在一些登入帳號的網頁,會發生無法使用鍵盤鍵入資料。
設定編碼在瀏覽器裡都會使用自動處理。
『使用樣式表』,目前測試會針對特定網頁,才會有作業。Konqueror http://www.konqueror.org/ 的網頁就有作用。
樣式有:
- Default:KDE Window Colors
- Black and white
- Blue, mellow
- Classic Blue
- Orange
- Yellow
書籤功能是對於常會去的網站或網頁做一記號,方法很簡單,確定此網站或是網頁。選擇『書籤』->『加入書籤』或是使用快速鍵 Ctrl + B。
接著『書籤』功能,最下方就會出現剛剛加入的書籤。
下次要去時,就可以不用鍵入 URL,直接用滑鼠移到『書籤』功能下的書籤網站或網頁。
『工具』的功能非常多,而且很有用,以下會詳細介紹。
Translate Web Page 意思是替網頁翻譯,提供了:
- English to French(英文翻法文)
- English to German(英文翻德文)
- English to Italian(英文翻義大利文)
- English to Portuguese(英文翻譯萄牙文)
- English to Spanish(英文翻西班牙文)
- French to English(法文翻英文)
- German to English(德文翻英文)
- Italian to English(義大利文翻英文)
- Portuguese to English(葡萄牙文翻英文)
- Spanish to English(西班牙文翻英文)
- Russian to English(俄文翻英文)
- German to French(德文翻法文)
- French to German(法文翻德文)
『Show DOM tree』這是把網頁原始碼以 tree 方式。選擇好網頁,點選馬上可以看到。
『註』DOM 全名是 Document Object Model(文件物件模型)
工具中的『抓取網頁』功能,和一般儲存網頁動作一樣,'網頁預設儲存是在個人的家目錄,大部分會以『.war』為副檔名。
另外當當目錄裡有圖檔時,往往有些人需要把這些圖檔用 html 方式,如果沒有比較好的網頁工具,就只有插入圖片,一張一張修正,Konqueror 工具提供『建立收藏庫』功能。
『註』Konqueror 使用這個功能一定要確認是檔案瀏覽時,如果是當網頁瀏覽器,則無法看到建立收藏庫功能。
當你確定這些目錄裡的圖檔都要製成網頁,通常建議把這些要圖片先挑選,放在一個目錄裡。
接下來執行『工具』->『建立收藏庫』。會出現設定視窗
Look 提供:
- 頁面標題
- 每行的影像數目
- 影像名稱、尺寸、大小(K、MB)
- 字型名稱
- 字型大小
- 前景顏色
- 背景顏色
『註』Konqueror 製造出來的 images.html,會把圖像以比較小的方式呈現,這些小圖示就是存在 thumbs 目錄裡。
以下是 Konqueror 製造的 html。
當你點選圖像,會以原比例呈現。不過,此功能並不提供分頁,也就是圖像太多,可以分成好幾頁呈現。
Konqueror 的『視窗』,同樣也提供一些好用的功能。
檢視分為:
分列檢視 左/右
分列檢視 上/下
關於這個檢視功能,還有繼續分割,不論是瀏覽網頁或是檔案都可以。如果要移除分割畫面,可以點選『移除目前檢視』。這個檢視功能,在網頁時只能同時瀏覽同一個網頁,無法同時瀏覽不同網頁,作為比較。
全螢幕模式,瀏覽器都會提供,在 Konqueror 你可以使用快速鍵 Ctrl + Shift + F,就可以全螢幕模式瀏覽,取消也是 Ctrl + Shift + F。
Mozilla
Mozilla 在先前已經介紹過了,它是一個多能的軟體,不過 Mozilla 吃的資源也相當多,所以,陸續有人採用 Mozilla 為基底,變成一個單純網頁瀏覽器,Galeon http://galeon.sourceforge.net/ 的輕便、快速,常會讓人愛不釋手,只不過 Galeon 沒有跨其他平台,這是唯一可惜的地方。同樣也有和 Mozilla 一樣的佈景功能,Konqueror 因為和 KDE 綁在一起,所以這部份功能需要由 KDE 安裝佈景程式,才會有所改變。
然而這些佈景程式的安裝,以 Mozilla 最為方便,採用網路方式,節省不少時間。還有一些外掛程式也是一樣,都採用這種方式安裝。在跨平台的使用也是一樣。
Mozilla 發展到現在已經越來越大,但是有些使用者對於 Mozilla 使用上,幾乎以瀏覽器為主,他們使希望不要吃太多資源,方便操作就好了,所以計畫把 Mozilla 的瀏覽器功能,從中分開,展開 Phoenix http://www.mozilla.org/projects/firebird/0.1-release-notes.html 瀏覽器計畫,至今以到達 0.6 版本,同時也改了名稱為 Firebird 。Firebird http://www.mozilla.org/projects/firebird/ 繼承跨平台,還有 Mozilla 的特性,不過現在平台只有 Windows、Linux、Mac OS X,相信未來 Firebird 一定會像 Mozilla 讓使用喜愛。
『註』Firebird 名稱要到 Mozilla 應用軟體 1.4 版本釋出,才改變。
關於 Mozilla 的代理伺服器,選擇『編輯』->『個人功能設定』->『進階設定』->『代理伺服器』
直接選擇『Proxy 自動設定位址』,鍵入 Proxy Server,接著點選『重新載入』。如果不行,請選擇『手動設定 Proxy』。
介面中文化在之前已經提過,接下來是 Mozilla 的佈景安裝,方法很簡單,和介面中文化相同。
『檢視』->『套用佈景主題』->『下載新佈景主題』
接著 Mozilla 會轉到 Download A Mozilla Theme http://mozilla.org/themes/download/,兩種網站都可以,不過這裡示範的是『mozdev.org』。
這個網站會詳細說明,安裝以及移除,還有佈景的分類。
接著你可以選擇右半邊的 Themes,它是按照英文字母順序,以下示範是『Orbit 3+ 1』佈景安裝。
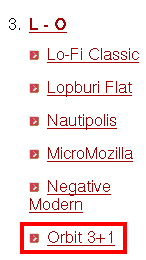
接著你可以看到佈景預覽畫面。
不過安裝前還需要確認 Mozilla 版本,之前已經知道 Redhat 8.0 Mozilla 版本是 1.0.1。這個網站版本代號,則是以圖示表示:
 Mozilla 1.0.x
Mozilla 1.0.x Mozilla 1.1
Mozilla 1.1 Mozilla 1.2.1
Mozilla 1.2.1 Mozilla 1.3
Mozilla 1.3 Mozilla 1.4b
Mozilla 1.4b
接著會出現確認視窗。
接著可以看到網頁上呈現『true』訊息。當軟體安裝完畢,視窗會出現『安裝成功』訊息。
選擇『檢視』->『套用佈景主題』->『Orbit 3+ 1 1.x n7.01』
當你選擇完畢之後,Mozilla 會出現一個視窗,告訴你需要關閉所有 Mozilla 軟體,接著重新開啟 Mozilla 即可生效。
重新開啟的 Mozilla,已經改變了佈景。
如果想要移除佈景,選擇『檢視』->『套用佈景主題』->『佈景主題設定』。然後你就可以點選想要移除的佈景,進行移除動作。
一般我們瀏覽網頁,常需要在網頁上找尋某一個主題或是詞語,可以利用『編輯』->『在此網頁中尋找』,快速鍵是 Ctrl + F。直接填寫要搜尋的詞彙,最後點選『尋找』。
『檢視』->『顯示/隱藏』中有許多工具列:
- 瀏覽工具列
- 個人工具列
- 狀態列
- 元件列
文字大小可以利用 Ctrl + 放大、Ctrl - 縮小。
書籤功能在 Mozilla 是相當好用,這些書籤記錄都是使用 Html 的超連結寫成。檔名是『bookmarks.html』。
關於個人工具列上的書籤,只要把書籤加到『Personal Toolbar Folder』就行了。首先把網站加入書籤。
接著開啟『管理書籤』功能,把 Yahoo!奇摩移到『Personal Toolbar Folder』即可。
接著你就可以在個人工具列,看到 Yahoo!奇摩。
工具裡有許多好用的功能,『表單管理員』通常是註冊網站時,需要寫重複的資料,所以你可以直接儲存起來。下次就可以選擇『代填表單』。
不過密碼無法代填。
『Cookie 管理員』對於網頁瀏覽相當重要,接下來章節會更詳細介紹。
『圖片管理員』對於只需要瀏覽文字資料的使用者,相當方便,但是並沒有所有網站都可以被過濾掉。如果是桌布下載網站就有效。
過濾前的網頁
過濾後的網頁
『密碼管理員』對於網頁需要登入帳號、密碼,就相當方便。下次登入之後,就可以不用填寫相關資料。
當你第一次登入時,系統就會詢問你,是否要儲存密碼。
接著選擇『工具』->『密碼管理員』->『管理已存密碼』,你就可以看到相關資料。
『下載管理員』它可以讓你清楚知道,下載的所有檔案。
你也可以使用網頁形式觀看。點選『用瀏覽器顯示』。
Mozilla 你可以設定瀏覽網頁時,遇到其他檔案類型,就呼叫其他應用程式來處理。選擇『編輯』->『個人功能設定』。
應用程式
以下示範『doc』檔案,選擇『新增類型』。 軟體使用 OpenOffice.org Writer 來處理。
這樣以後選到 msword 就會呼叫 Writer 來處理。
分頁
分頁功能對於瀏覽網頁非常有幫助,在 Mozilla 瀏覽器,你可以使用 Ctrl + T 就可開啟分頁功能。
或許你會認為這樣按快速鍵非常慢,你可以用滑鼠中鍵來處理。選擇『編輯』->『個人功能設定』。
分頁瀏覽
『分頁顯示』如果你沒有勾選『在背景載入鏈結』,可以分頁就會出現在前景顯示,而非背景顯示。
『在下列情形開啟至分頁而非新視窗』,勾選『在網頁鏈結上按下滑鼠中鍵(middle-click)或(control-click)』。這樣只要用滑鼠中鍵點選連結網址,即可開起分頁瀏覽功能。
Flash plugin 可以讓網頁看到 Flash 動畫,請下載
http://download.macromedia.com/pub/shockwave/flash/english/linux/5.0r50/flash_linux.tar.gz
接著開啟終端機,執行
| # tar
-zxvf flash_linux.tar.gz |
接著把 flash_linux 目錄的 libflashplayer.so、ShockwaveFlash.class 複製到 /usr/lib/mozilla-1.0.1/plugins。這樣就可以看到 Flash
| # cp
-R * /usr/lib/mozilla-1.0.1/plugins |
052. 網頁撰寫
瀏覽器的最主要的功能,就是觀看網頁。網頁(Html 檔案)通常是利用瀏覽器,網頁並不一定需要存在網路某一個位置,它可以在自己的硬碟裡。網頁本身也不一定是(Html 檔案),PHP、CGI、PERL.....也可以網頁語言一種,唯一的共通點就是需要瀏覽器,才可以看得到。
Html 最大優點就是格式開放,它都是標籤來組成,基本上它不算是程式語言,因為它沒有邏輯判斷、迴圈控制...。不過 PHP、CGI、PERL 都是程式語言。不過 Html 如果沒有一個很好的編輯器,就需要自己徒手加上標籤和內容,這是非常花費時間。隨著 網頁格式的流行,編輯器軟體就如同春筍般出現,功能也越來越齊全。使用者只要像使用文書編輯軟體般,就可以很輕易製造網頁。
Mozilla 裡面就整合一個網頁編輯器。開啟 Mozilla 選擇『視窗』->『設計師』。
接著你可以看到許多工作列以及功能鍵。
關於排版最常使用是縮排功能,你可以針對段落來進行縮排,只要選取要縮排的段落。
縮排有:
- 向右縮排

- 向左縮排

如果你覺的縮排量不夠,可以在點選縮排功能鍵。
關於對齊方式有:
- 向右

- 置中

- 向左

符號清單預設有:
符號式
編號式
表格方面,直接點選表格,選擇欄列數,寬度分為絕對寬度和相對寬度兩種,框線預設是『1』。
寬度如果留空白,Mozilla 會自動幫你調整寬度大小,由輸入文字或圖形大小。
| 姓名 |
john_chen |
| 電話 |
28900900 |
對於無框線,可以再搭配表格文字前景、後景文字顏色,來製作一些終端機指令畫面,還有一些醒目文件....。
| # rm -rf /home/guest |
接著選擇文字前後背景顏色。首先要選取表格,之後在選擇前後背景
| # rm -rf /home/guest |
當然你可以對於表格內部文字,進行對齊動作。你可以隨意增、減欄或列。
水平線
通常在開頭標題完之後,都會加上水平線來加以區隔。
在 Mozilla 1.0 版還有水平線的快速鍵,在 1.0.1 則是把此快速見移除,所以如果要加入水平線,選擇『插入』->『水平線』。同樣你可以調整水平線屬性,以下利用滑鼠,點選水平線兩下,就可以設定屬性功能。
寬度你可以使用『像素』或是『相對於視窗百分比』,對齊方面,不外乎靠右、靠中、靠右這三種對齊方式。『3-D 立體陰影』則是可以增加一些視覺效果。
鏈結
鏈結等同於連結,可以分為分為內部連結、外部連結,內部連結是指文件內部之間的運作,而外部連結則是直接連到另一份文件。內部連結對於文件本身太大時,常常需要分段落,如果利用滑鼠去拖拉,則會耗費許多時間。如果對於段落標題做一些連結,這樣對於使用者再找尋資料,就可以節省許多時間。
一般用於學術期刊、技術報告,因為這些資料通常頁數不會很多,所以就可以把段落標題整理到文章的開頭,再利用內部連結的功能,一一串接起來。
外部連結本身功用,就是連接本文以外的資料,網址、電子郵件信箱....,都是很常見的。但是也有針對連結自己另外的網頁,這些都可以稱為外部連結。
以下是內文連結示範,首先把標題列出來。
接著選擇每一個段落標題,執行『插入鏈結目標』。
執行完就會有『鏈結目標名稱設定』,鏈結目標名稱只能使用英文、數字表達。
你就可以看到一個『錨』的符號。
接著回到文件的目次標題,點選『志工』,執行『鏈結』。
在下拉選單中,選擇『#A』。
執行完後,目次上的段落標題就會出連結的樣式。
如果想測試內部連結,請點選『瀏覽預視』
 ,之前假設沒有儲存檔案,Mozilla 會提示你要儲存檔案。
,之前假設沒有儲存檔案,Mozilla 會提示你要儲存檔案。接下來,就是瀏覽網頁,只要你點選『志工』。
就會連到內文標題處,不需要用滑鼠或是鍵盤,移動找尋內容。同時 URL 上也會有完整路徑名稱。
外部連結,最常使用就是網址連結,簡單來說,連結超過本網頁,都可以稱作外部連結。
在 Mozilla 設計師,只要是網址,以只要利用滑鼠圈選,在執行鏈結,鏈結屬性就會把此網址記錄上去,你不用再鍵入網址。
如果不是網址,你就必須自己把網址鍵入進去。
另外,外部連結目標是自己另外的網頁,就需要勾選『網址 URL 是相對於此網頁位址』。
另外關於電子郵件連結,一般人點選此連結,就會開啟郵件軟體,進行寄信動作,通時把收件人的電子郵件填上。首先選擇電子郵件。
接著點選『鏈結』,所以在鏈結目標鍵入『mailto:mao@blue.lins.fju.edu.tw』,這樣就完成鏈結動作。
圖片
圖形往往比文字更容易使人接受,當文字難以表達文意時,不彷使用圖片來表達。不過全都是文字也不太好,或者全是圖形也同樣不是很好,兩者參半鑲嵌,或許可以彌補各自的不足。
Mozilla 設計師,你如果要加入圖片,點選『圖片』
如果你清楚圖片位址,可以『選擇檔案』,來找尋圖檔。
選完之後,你可預覽圖示。同時也會顯示圖片的寬度、長度。
關於替代文字,則是替圖片說明,當你滑鼠移到此圖,就會出現文字訊息。
圖片尺寸如果你不想設定,就使用原尺寸,設定的方式有『像素』、『相對於視窗百分比』兩種。
外觀設定主要是圖片對齊方式,以及圖片框線大小。
關於圖片鏈結的功能很常用,有時圖片非常大,就必須先以縮圖方式,連結到原圖。
先把圖片利用尺寸的『自訂大小』插入到網頁中。當你填寫寬度時,設計師就會自動調整高度,達到一定比例。
接著選擇鏈結目標誌原圖片。
以後點選縮圖就會直接連到原圖片。這樣對於瀏覽網頁者,可以省下許多時間,同時也減輕伺服器。因為這樣也就可以服務更多人。
053. 網站建置
隨著網路越來越普及,許多人已經開始建置個人網站,來介紹自己。同時你也成為網站的提供者,在此也表示你開始有自己的讀者。經營網站最重要一點就吸引更多使用者,來你的網站吸取資訊。不過維護網站就需要很多時間和精力。網友會來瀏覽你的網站,通常是認為這個網站有許多資訊,不過,來了幾次之後,發現已經沒有新的訊息,就不再感興趣。
關於很多人都抱持著,網站一定要很炫,需要很多特效。往往沒有評估內容本身,以致後來很難維護。網站資訊維護,往往是這個網站,以後生存的關鍵。外觀部份並不一定是重點。
對於網站還需要把之前的觀念,在提一遍。每一個網站都會有一個首頁,簡稱『Home Page』。其餘部份稱之為網頁,集合這些網頁就稱之為網站。
建置網站並不是說建就建。而是需要規劃。
基本上,流程就像系統分析。不過少一些步驟,因為使用者無法訪談,只能透過網站提供的問卷、投票、會員資料....來判斷使用者的滿意程度。
所以初步可以分成:
- 網站規劃時期
- 網站建置時期
- 網站護護時期
這個階段通常是需要『確定網站的主題』,既然是個人專屬網站,就需要確定主題,否則很難吸引使用者參觀。如果,雜亂無章使用者也不想參觀,確定好之後,就比較好規劃服務的內容。『資料收集和整理』,主題確定後,就可以開始收集相關資料,這些資料像是圖片、音樂、影片....,接著就可以規劃製作『網站的架構圖』,這功能就類似網站地圖。一般像似階層架構。
網站建置時期
『網頁配置圖與網頁元件製作』,這時侯就是把之前收集到的資料,一一轉成網頁形式表達。不過可以先在紙上作業,之後再轉乘網頁形式,每一個頁面都需要配置,如果是每一個網頁需要用到,就可以製成共同模板,提供個網頁利用,可以稱這些為功能模板。
『網頁整合與測試』,當個別網頁完成後,需要把每一個網頁一一串連起來,形成一個完整網站。這時就需要使用瀏覽器來測試,通常使用的瀏覽器,並單單只有一種瀏覽器,通常需要 Konqueror、Mozilla、Galeon .....測試。同時也需要評估網頁下載完的時間評估,這些通常是圖片、動畫、音樂...才會造成一些延遲,不過最好都是在合理範圍內。
『網頁空間的申請』,網頁完成之後,可以選擇自己架設 Web 伺服器、申請虛擬主機、免費的網頁空間來存放網頁。架設 Web 伺服器對於一般使用者來說,是沒有必要的,硬體費用不用說,軟體管理就很費時。申請虛擬主機對於存放大量資料的使用者,非常有用,通常只需要一些費用,價錢通常一年費計算。免費的網頁空間,對於一般只想擺放自己個人網頁,是非常合適的,通常不用錢,不過廣告就會有,如果不想有廣告,只要交一些錢,同時可以使空間加大。
申請時還需要考量頻寬,如果你想要 CGI、PHP、Mysql 就需要看一下網站說明。這些服務通常比較吃系統資源,通常都需要收取費用。另外檔案傳送方式也要考慮。通常網站都會提供 FTP 或是 Web FTP 方式來傳送檔案。因為是免費,所以就需要都申請幾個,避免有一天網站不提供這個功能,就有其他站可以利用,所以,製作網站要記得分散網站資料。這樣可以保證無論何時都不會受到影響。國外通常比國內好,不過頻寬則需要好好考量。
接下來示範申請 PChome 免費網頁,因為之前申請電子報,已經取得 PChome 會員資料。所以可以直接登入。如果你不是會員,請選擇『免費加入會員』。
接著開始設定網址、名稱、以及登入類別,和一些簡介。
如果遇到被申請過,就會出現白色的網頁。申請核可就會轉到『控制台』。
點選網址,就會出現 PCHome 幫你製造的首頁和一些連結。
以下是一些免費網頁的網站:
Yahoo!奇摩免費網頁
http://tw.home.yahoo.com/index.html
亞卓市
http://www.educities.edu.tw/
8d8d 網路好朋友
http://www.8d8d.com/
Yahoo GeoCities
http://geocities.yahoo.com/home
在 Rehat 8.0 裡,Writer 也提供網頁編輯器功能,不過和 Mozilla 比起來 Writer 多了一些佈景,可以方便使用者編輯網站。
開啟『主選單』->『辦公室軟體』->『OpenOffice.org Writer』或是點選『面板』上的 Writer
 圖示,都可以呼叫 Writer。
圖示,都可以呼叫 Writer。『檔案』->『自動檔案助理』->『網頁』
接著就會出現『樣式』、『風格』設定視窗
樣式有:
- 內容目錄清單
- 單欄,按章編排的大綱
- 固定寬度,單欄
- 固定寬度,雙欄
- 客戶表格
- 帶分標題的單欄
- 照相簿
- 空白
- 聯絡單
- 表格(固定寬度,居中)
- 表格(寬度可變)
- 附加描述文的單一影像
- 雙語言
- 七十年代
- 動物腳印
- 太陽
- 橘黃色
- 水泡
- 汽油
- 深紅
- 牛仔藍
- 綠底黑字
- 草莓冰淇淋
- 藍玉
- 藍色
- 藍色立方體
- 電腦設計
- 音樂
- 香蕉
- 高科技
就可以看到框框的中文字。
不過,沒有繼承面板功能,所以只能用複製方式達到繼承功效。
網頁的視覺設計,對於一般使用者來說,是相當困難的,所以一般專業網站或是公司、團體....都需要一群人來規劃網站,程式設計師、美術設計師、系統分析師...,美有許多形式,這些往往會影響網站被瀏覽的次數,視覺設計如果很好,那可以引起許多人來注意。
下面有一些素材網站,可以提供參考:
NETWEB STUDIO DESIGN
http://www.netweb.idv.tw/
歡迎光臨 Linda's 秘密花園
http://www.geocities.com/peipei56/page1.htm
網路圖庫檔
http://webphoto.seeder.net/
Candy OEC
http://www.hsiu28.net/
作業
- 安裝三種瀏覽器: Opera, Mozilla, Neo Planet, Netscape等
![]()
毛慶禎
臺北縣新莊市輔仁大學圖書資訊學系
Tel: 02 29031111 ext 2334, 3244(研究室) - Fax:
02 29017405
E-mail: mao@blue.lins.fju.edu.tw
http://www.lins.fju.edu.tw/mao/icommunity/www.htm